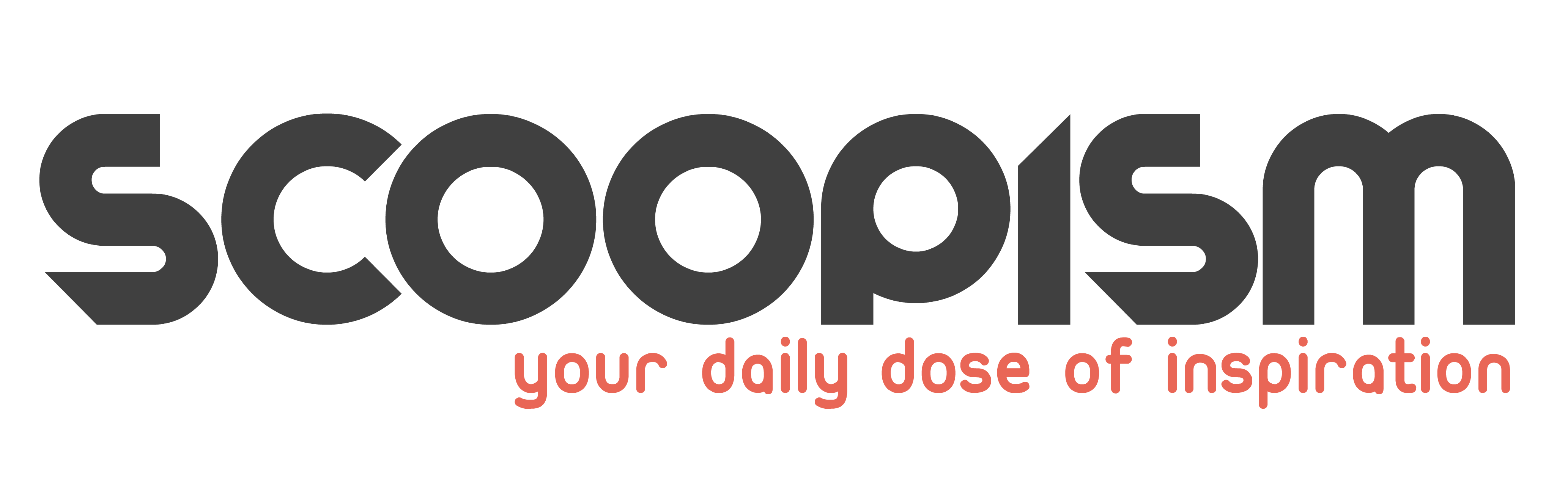In this post, I would like to explain how to create a browny effect on an image using lightroom.
Orginal Image
You can download this image from pexels.com.
Final Result
Lets get our hands dirty
Open your image in lightroom (Here I used mobile lightroom) and click on “Light” menu and choose following settings:-
- Highlights = -49
- Shadow = -45
- Black = -65
Next Click on the “CURVE” Button and modify the line as shown in the below image.
Then press done and click on ” COLOR” menu.
- Temp = 2
- Tint = 2
- Vibrance = 25
- Saturation = -75
Click On “MIX” there you will find following colors
- RED
- ORANGE
- YELLOW
- GREEN
- AQUA
- BLUE
- PURPLE
- MAGENTA
You need to modify HUE,SATURATION and LUMINANCE for all the above said colors.
Choose Red Color and modify as follows
- Saturation = 75
- Luminance = 49
Choose Orange Color
- Hue = -3
- Saturation = 100
- Luminance = 44
Choose Yellow Color
- Hue = -100
- Saturation = 100
Choose Green Color
- Hue = -100
- Saturation = 32
- Luminance = -56
Choose Aqua Color
- Hue = 18
- Saturation = -75
Choose Blue Color
- Hue = -6
- Saturation = -67
Choose Purple Color
- Saturation = 47
- Luminance = 71
Choose Magenta Color
- Saturation = 66
- Luminance = 56
Click on done button from top right corner
Next click on “Effects” from menu
- Clarity = 41
- Vignette = -31
- Midpoint = 43
- Feather = 69
- Roundness = 39
Now our last setting, click on “Detail”
- Noice = 8
- Detail = 50 (default)
You can download the preset